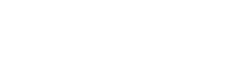One of the things we need to get done for the demo are Move Animations. We can basically say that none are done, since Poccil included like 3 usable ones. Here's a short tutorial on how to get started on them.
First of all, get Poccil’s Essentials from here:
http://www.upokecenter.com/projects/pokestarter/
Don’t worry, you don’t need RPG Maker at all, you can do everything in the starter.
Download pokestarter. Extract it, and open it up.
Then open up editor.exe.
http://img267.imageshack.us/img267/7413/99131912.png
Use the arrow keys to move around, enter to confirm and “x” to cancel.
Go to Animations and press enter, press “Import All Animations” then “Export All Animations”. Repeat once more (this is just to make sure that you have all your animations, plus the “Animations” folder, after this you just need to “Import All Animations” every time you open up Editor).
http://img143.imageshack.us/img143/170/32783973.png
http://img37.imageshack.us/img37/9709/17310729.png
Now, you need to go back to the Animations folder. Close Editor, and go back into the pokestarter folder. There should be a folder called “Animations”.
http://img251.imageshack.us/img251/4541/29091168.png
From the very small number of sprite sheets available with Poccil’s, it’s very likely you’ll need to make your own, or find one on the internet. A good place to find animation sprites you need is Spriter’s Resource, where they have them ripped:
http://www.spriters-resource.com/ds/...rl/sheet/21068
http://www.spriters-resource.com/gam...rlg/sheet/3860
Personally, I would use the Fire Red / Leaf Green ones but Diamond/Pearl may fit better with our 80x80 size.
Let’s create a move! I did Cherry Bomb. First, you need your sprite sheet. Go into the Animations folder, and create a new folder. Call it Move_MOVENAME, so in our case Move_CHERRYBOMB. Inside, place your sprite sheet. You’ll need to separate each sprite into boxes so they don’t overlap. I used this, and named it Cherry_Bomb.png. For the sake of consistency, name all moves like this (eg. Sand_Attack.png or Marionette.png).
http://img709.imageshack.us/img709/5813/99461624.png
Now, open up Editor, select Animations and then “Import All Animations”. You should see your move’s name pop up while it’s loading. Select “Animation Editor” and you should come up with a screen like this:
http://img810.imageshack.us/img810/8274/29182672.png
Click (with your mouse) “Lists of Animations” and find an empty slot. In my case I used 107. Press F5, and rename the slot to MOVE:MOVENAME. Do not use spaces. Then, select it and you should have the same screen, but with your sprite sheet on the bottom left corner.
http://img12.imageshack.us/img12/6648/70742722.png
http://img188.imageshack.us/img188/7101/66916379.png
To animate, just change a frame number, click on a sprite on you sprite wheel, then click where you want it. You can adjust with the arrow keys or even more finely with arrow + alt. If ever you need to see how it looks, just click “Play Animation”. Careful though, if you made your Pokemon move, it will not show up on “Play Animation”. (You can unlock the Pokemon sprites by clicking on their sprite and pressing L). Adjust the number of frames by clicking on the Frames: # button. If you want something to move from point A to point B smoothly, you can use the “Tweening” button. Experiment a bit.
http://img63.imageshack.us/img63/3318/29624605.png
Once you are done. Press Esc. Make sure you save changes before you exit! Once you’re back into Editor, “Export All Animations” and then you’re done!
A few notes:
ALL animations need to be done. Including the ones from canon moves such as Hydro Pump. You can feel free to change how they look from the games, since the games change anyway.
There needs to be two animations for each move, one for attacking and one for defending.